 " are used for transferring a file FROM a remote computer (UNIX) to a local
computer (PC or Mac).
" are used for transferring a file FROM a remote computer (UNIX) to a local
computer (PC or Mac).
 are used for transfering a file TO a remote computer (UNIX) from a local computer
(PC or Mac).
are used for transfering a file TO a remote computer (UNIX) from a local computer
(PC or Mac).
To transfer files between a remote computer (UNIX) and a local computer (PC or Mac) you should familiarize yourself with some common terms:
 " are used for transferring a file FROM a remote computer (UNIX) to a local
computer (PC or Mac).
" are used for transferring a file FROM a remote computer (UNIX) to a local
computer (PC or Mac).
 are used for transfering a file TO a remote computer (UNIX) from a local computer
(PC or Mac).
are used for transfering a file TO a remote computer (UNIX) from a local computer
(PC or Mac).
Starting Up WS_FTP
On a PC in windows, go to the Start Menu, then Programs, then Network-Internet, and then WS_FTP. This will start the FTP program.A box like the one shown below will appear:
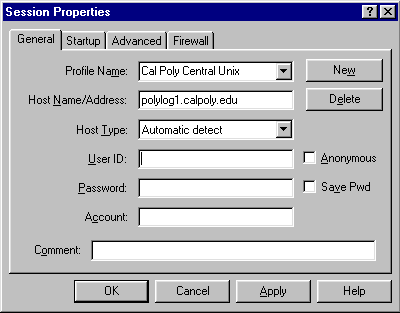
Now the program should be running with your UNIX account as the remote computer.
- Enter the information as shown above
- For User ID enter your login name
- For Password enter your password
- Click "OK"
Using WS_FTP to Transfer Files
After connecting to your UNIX accound using the WS_FTP program, there should be two boxes:The directory names are at the top of the box. You can change the directories for the local machine (PC or Mac) or remote computer (UNIX) by double clicking on the directory or by clicking on the green arrows.
- The box on the left side shows what files are in the current directory on your computer.
- The box on the right side shows what files are in in your school UNIX account.
To transfer files, simply click on the file to be transfered to highlight the file, and click the arrow pointing in direction you want to transfer the file. For example, to transfer a text file from the PC to your UNIX account, select the text file in the left box and click the right arrow button,
. The text file will be transfered to your UNIX account. Another way you can transfer files is to double click a file and it will transfer automatically to your account.
CAUTION: When you transfer a graphic or other non-text file, select "Binary" at the bottom of the window. This keeps the file from being "corrupted" during the transfer. Text files can be set to either "ASCII" or "Binary" and the files will transfer normally. After you have transfered your files, click the "exit" button (lower right) to quit WS_FTP.
Starting Up Fetch
On a Mac, open the hard drive (Demo_HD or Mac_HD), then open the Network-Internet folder, then open the Fetch folder, then double click on Fetch. A dialog box like the one below will pop up:
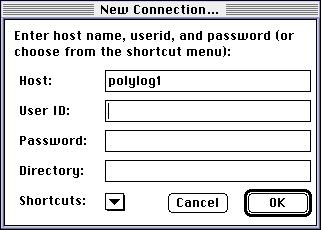
Now you should be logged into your UNIX account
- For Host enter enter polylog1
- For Login Name your your login name
- For Your Password enter your password
- Clear the directory field and Click "OK"
Using Fetch to Transfer Files
After starting up the Fetch program, there should be a box listing the files and directories of the remote computer (UNIX) on the left side. To change into a directory, double click its name in the window.CAUTION: Set the control underneath the "Put File" button to AUTOMATIC so the files will not be "corrupted" during transfer.
Now the quick to copy a file into your account is to go back to the finder or desktop and just click and drag the file into the directory you desire in the Fetch window.
The other method to copy a file to your remote system is to first change to the directory where you want the file to go, and click the "Put File" button. You will be asked to locate the file you want to transfer. Highlight the file and click "Open." Then, a dialog box will pop up and ask for file format. If you want to transfer a text file, the format file should be set to "Text." All non-text files shold be set to "Raw Data" so your files will not be corrupted during transfer.
To copy a file from the remote computer (UNIX) to the local computer (Mac), either click on the file and click "get" or double click on the file. You will be asked where you want to save the file.
After you are done transfering files, quit Fetch.